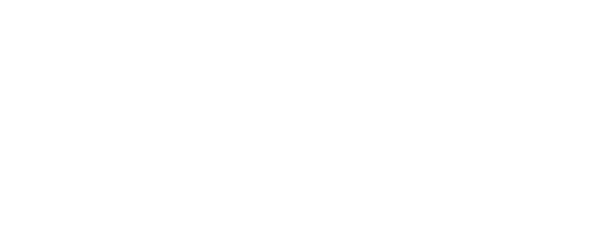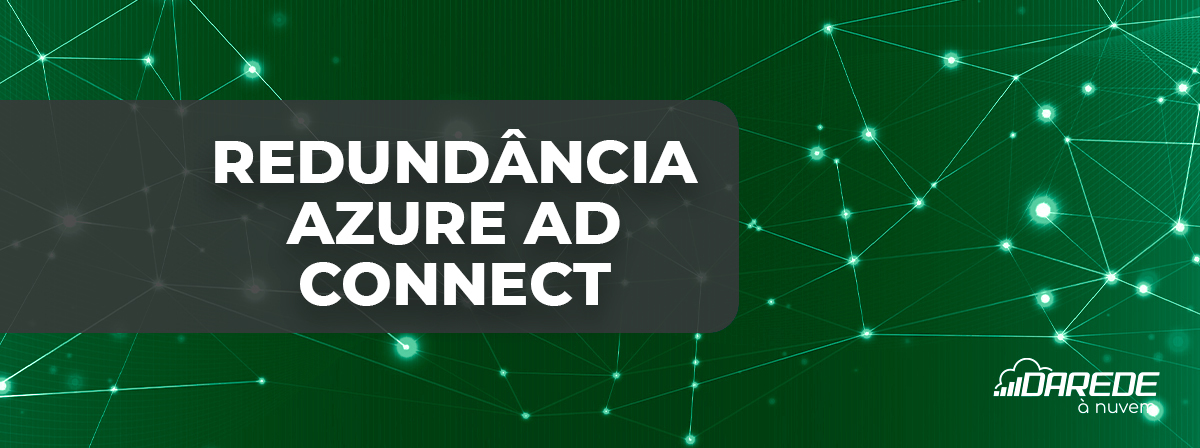Um cenário muito comum para quem utiliza os serviços do Microsoft 365, é ter os seus usuários sincronizados a partir do Active Directory local. Para isso, é instalado uma ferramenta da Microsoft, o Azure AD Connect. Ele é responsável por realizar o sincronismo dos usuários, grupos e etc.
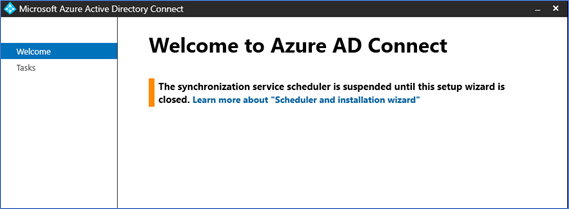
Dado a importância desse serviço,
o seu está com redundância habilitada? Se não está, veja neste artigo como você
pode configurar a redundância do seu ambiente.
A configuração é bem simples.
Para isso, basta instalar o Azure AD Connect em um segundo servidor,
preferencialmente em um local diferente. Caso você utilize o Azure AD Connect
no seu datacenter local, instale o servidor secundário para o Azure AD Connect na
AWS. Caso você já utilize na AWS, instale o client secundário em uma região ou
zona de disponibilidade diferente.
Para iniciar o processo, no Azure
AD Connect principal, exporte as configurações. Copie o arquivo xml exportado e
coloque em uma pasta do servidor que será instalado o Azure AD Connect
secundário.
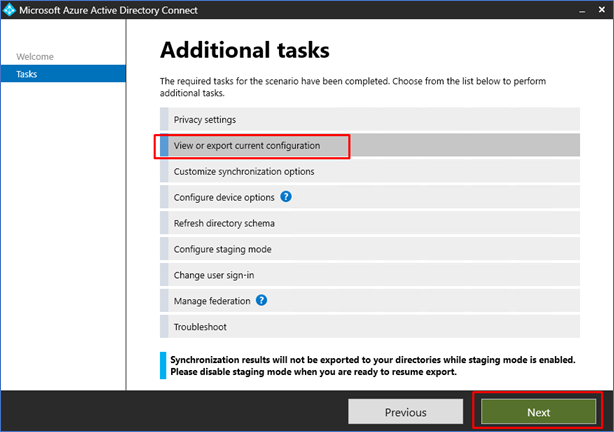
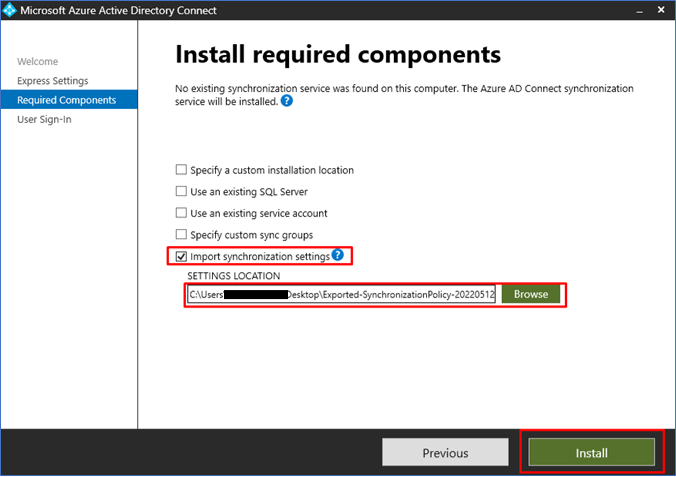
Ao executar o instalador no
servidor secundário, escolha a opção Customize. Na próxima tela,
marque a opção Import synchronization settings e selecione o
arquivo exportado anteriormente. Em seguida clique em Install. Quando
solicitado, insira o usuário que tenha permissão no Tenant do Microsoft 365.
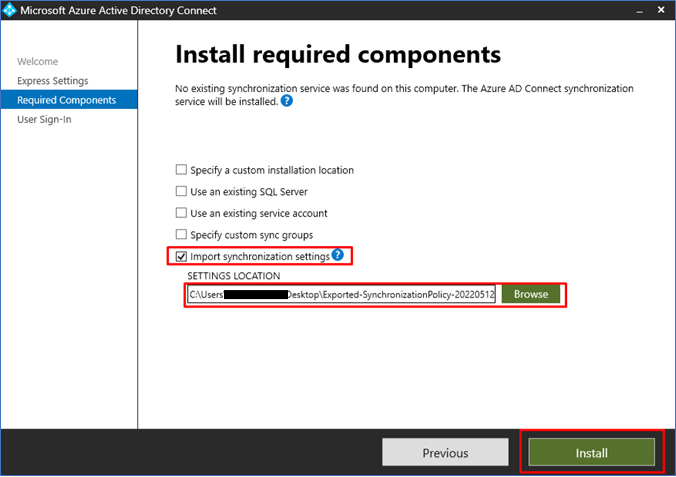
Antes de iniciar a instalação com
as configurações importadas, se atente na tela abaixo. É muito importante que
você mantenha as duas caixas de seleção habilitada, e só então clique em
Install. Dessa forma ele será configurado já no modo staging mode. Ele não fará
nenhuma replicação para o Azure AD. Ele ficará em stand-by, e você só o
acionará em caso de falha do primário.
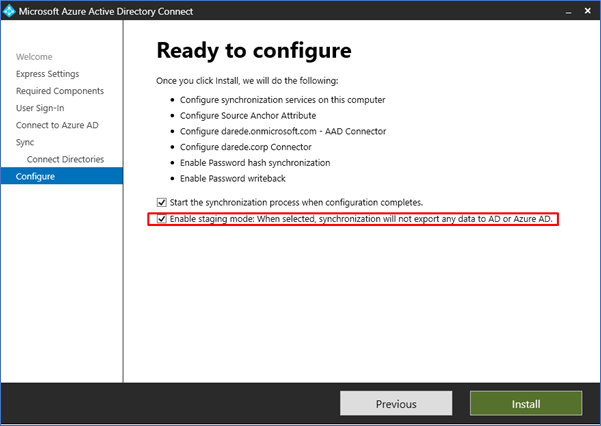
Ao concluir o processo, ele te
mostrará uma tela de confirmação. Se atente as informações, tal como a que se
você utiliza o Device Writeback, você deve definir essa opção manualmente no
novo Azure AD Connect.
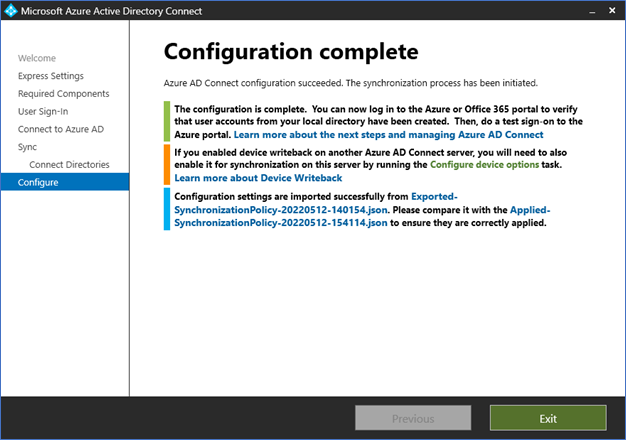
Ao fim do processo, você já
estará com o Azure AD Connect em staging mode, e você pode verificar no Azure
AD que ele já estará aparecendo em Azure AD Connect Health.
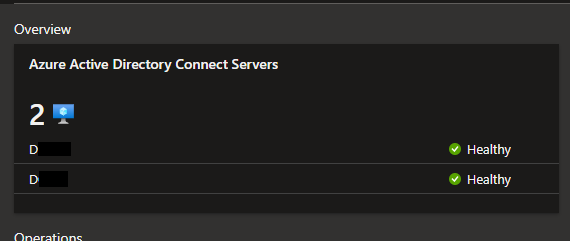

anderson.vilanova@darede.com.br
O José Anderson Vila Nova Profissional de Infraestrutura com ênfase em produtos Microsoft, com experiência no suporte e implantação de aplicativos e serviços. Ele possui diversas certificações técnicas e das duas maiores plataformas de serviços em nuvem: a MS100 da Microsoft e a AWS Cloud Practitioner.