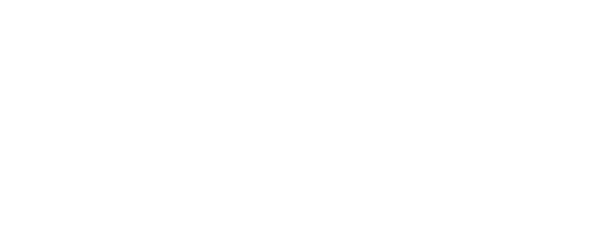Por Thiago Marques
17/03/2023
O pai ta on!!
Em uma rede com muito servidores e/ou vários acessos à internet muitas vezes é arquitetado de uma forma com que os recursos fiquem com menos da metade da sua capacidade, o que além de gerar gastos deixa o ambiente improdutivo.
A principal função de um BigIP é justamente garantir que haja um balanceamento de conexões, seja de forma estática ou dinâmica.
Neste documento listarei o processo para a implementação inicial de um balanceador F5.
Obs.: este documento utilizou um BigIP Virtual para realizar os testes, contudo é possível utilizá-lo também para instalação de um appliance..
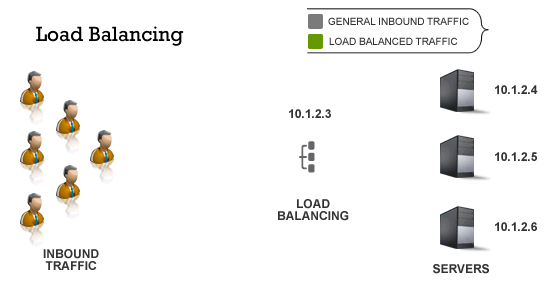
Setup
Assim que o sistema operacional subir, acesse-o via CLI, e execute o comando: ifconfig para identificar o IP do equipamento.
Com a posse deste IP acesso ao modo GUI de configuração.
O acesso padrão é:
User: admin
Pass: admin
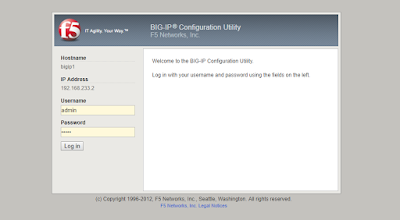
Setup Utility
Após logado será ilustrado o setup utility do equipamento, nesta tela basta clicar em Next…
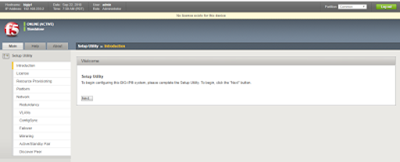
Na próxima tela (license) será solicitado que seja inserido a licença para então ativar o equipamento.
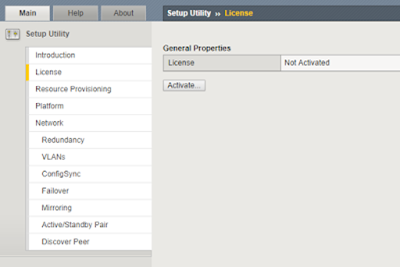
Gerar Licença
O balanceador não libera nenhuma função sem esta chave, contudo é possível solicitar 3 chaves trial, no fabricante (mediante cadastro em https://www.f5.com/trials ).
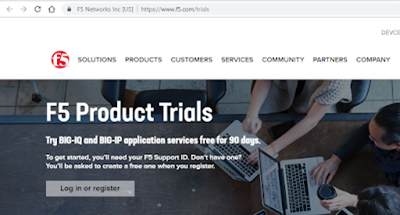
Após se registrar na página, serão solicitadas informações sobre as licenças, basta responder da forma, como:
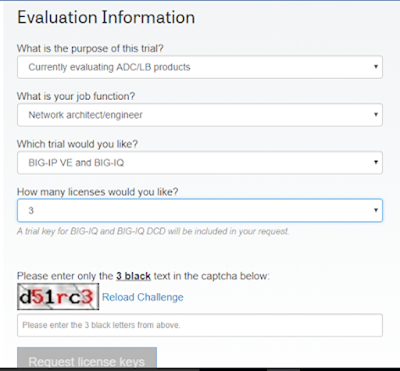
Após o registro as licenças serão exibidas na tela:
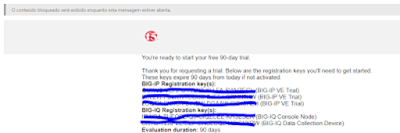
Aplicar a licença
Em posse da licença, volte para a tela do balanceador, copie e cole a chave de registro em “Base registration key”, e clique em ‘Next…’:
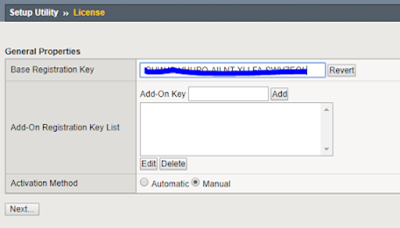
Na próxima tela iremos aplicaremos a licença de forma manual. Isso é feito copiando o ‘Step 1: Dossier’.
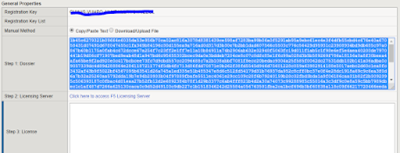
Após copiar você pode clicar em ‘Click here to access F5 Licensing Server’, ou clique em: https://activate.f5.com/license/dossier.jsp.
Dentro do site, cole a informação em ‘Enter your dossier’, e clique em “Next”:
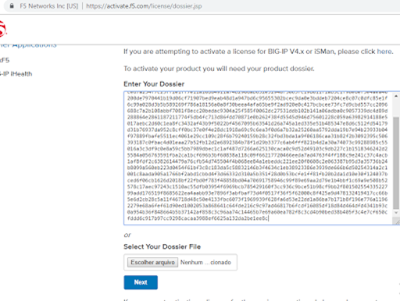
Ainda dentro do site, na próxima tela teremos o step2 que é apenas o termo de licença. Basta clicar em ‘I have read and agree to the terms of this license’, e depois em “Next”:
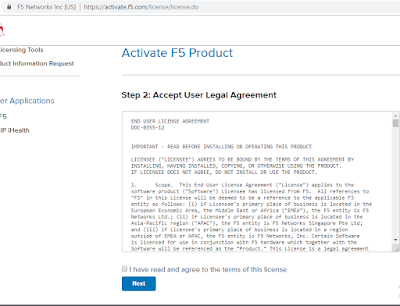
Por fim chegaremos na licença do produto. Você pode efetuar o download dela, contudo minha recomendação é copiar todo o conteúdo da combo-box:
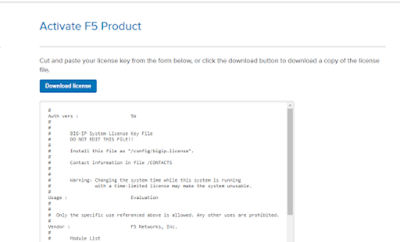
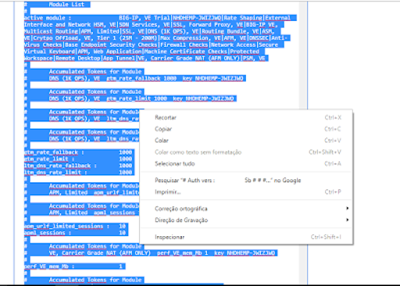
Concluindo o processo, cole o conteúdo da licença em “Step 3: License”
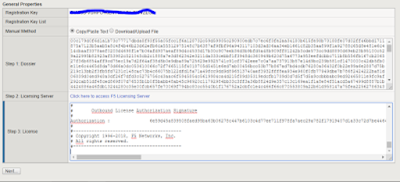
Após isso clique em Next, e o balanceador aplicará a licença no equipamento:
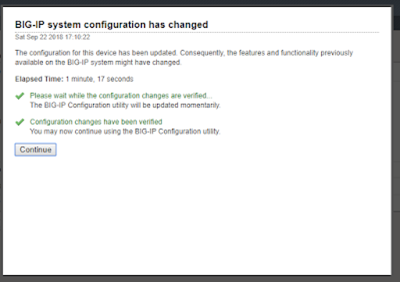
Finalização da instalação
Com a licença aplicada habilitaremos os módulos que iremos trabalhar. Como pode ser observado muitos módulos estão licenciados, contudo a minha recomendação é habilitar apenas o que vai utilizar, para não impactar no processamento da caixa.
Neste exemplo eu provisionarei o LTM apenas, clique em “Next…”
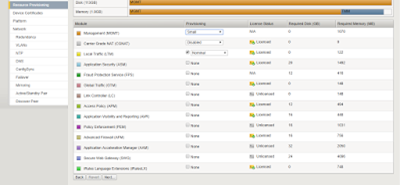
Na próxima página nos será solicitado as informações do equipamento para gerar o certificado dele. Basta colocar os dados de acordo com o cliente, e clicar em “Finished”.
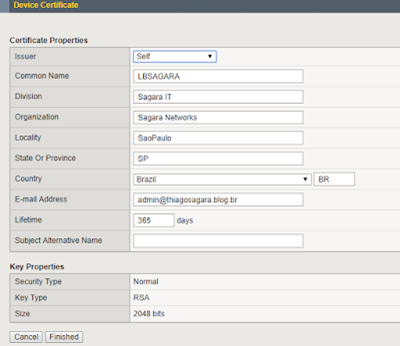
Hostname e Senha
Lorem ipsum dolor sit amet, consectetur adipiscing elit. Ut elit tellus, luctus nec ullamcorper mattis, pulvinar dapibus leo.
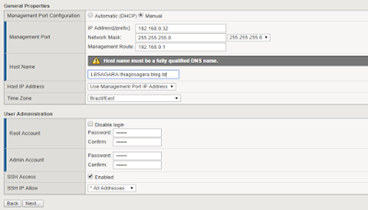
Por fim, basta clicar em finished para concluir o processo de implementação.
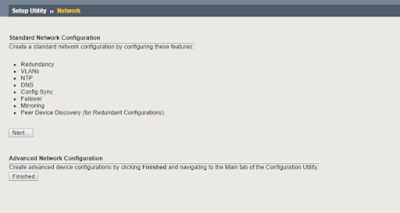
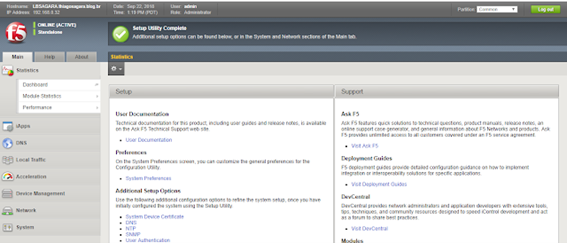
That’s all folks! Be Happy!!!