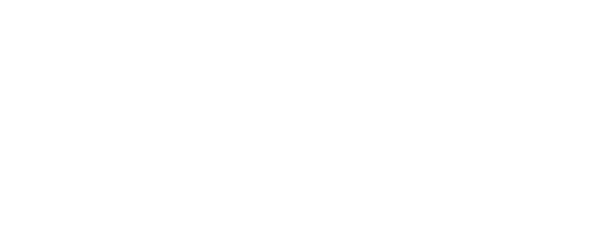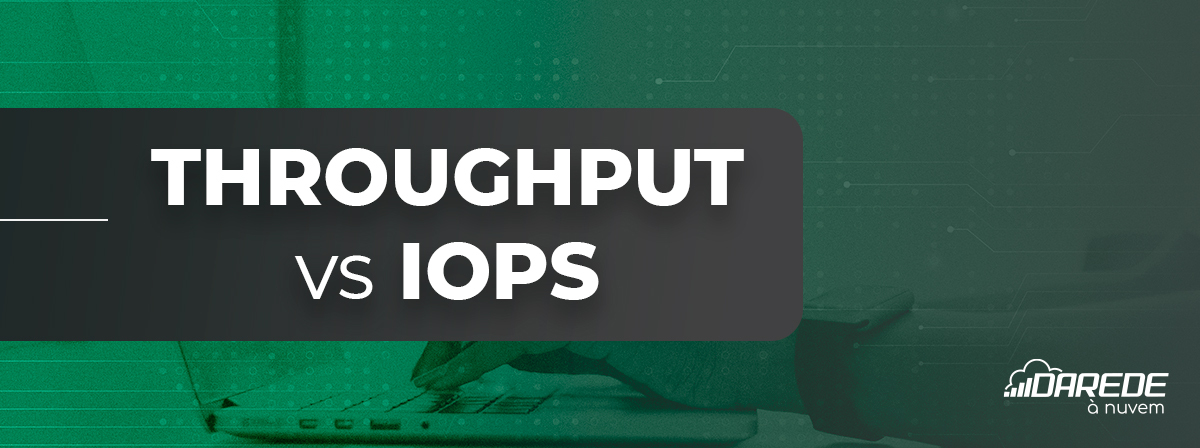02/09/2022
Por José Anderson Vila Nova
Quando você adiciona um disco em um servidor, antes de criar a partição que será utilizada, você se depara com a primeira escolha. Disco com tabela MBR ou GPT. Qual é a melhor opção? Vamos entender algumas diferenças básicas, que o auxiliarão na escolha.
MBR é a sigla de Master Boot Record. GPT é a sigla de Guid Partition Table. A MBR é mais antiga, e utilizada desde as primeiras versões do Windows, enquanto a GPT é mais recente. Vamos ver um comparativo básico entre suas principais diferenças:
MBR vs GPT
Tabela de Disco
MBR: No disco, uma pequena área é alocada para armazenar informações de como o disco deve ser utilizado. O MBR guarda essa informação em único local. Se essa tabela for corrompida, ela precisará ser reparada. Se não for possível realizar a reparação, pode não ser possível iniciar o sistema operacional nesse disco.
GPT: As informações necessárias para o uso do disco, são replicadas para outras áreas. Assim, se uma área for corrompida, ele pode localizar outro local com essas informações. Além disso, o GPT possui uma ferramenta para detectar erros. Se algum erro for detectado, ele mesmo se encarregará de tentar reparar a área corrompida. Portanto, o GPT é mais seguro nesse ponto.
Partições
Para utilizar o disco, é necessário criar uma partição que conterá os dados. Mesmo que você costume criar uma única partição por disco, é importante conhecer as limitações abaixo:
MBR: possui um limite de até 4 partições primárias em um único disco.
GPT: no Windows é possível ter até 128 partições em um único disco.
Capacidade por disco
MBR: Pode ser utilizado em discos de até 2TB.
GPT: Pode ser utilizado em discos de até 9,4ZB (zettabytes).
Para demonstrar, adicionamos um disco de 1TB e outro de 2,5TB ao servidor. Para utilizar os discos precisamos primeiro criar a tabela (MBR ou GPT). Teremos as opções “Initialize Disk” ou “Online”. Ao clicar em qualquer uma dessas opções, você será questionado se deseja configurar como MBR ou GPT.
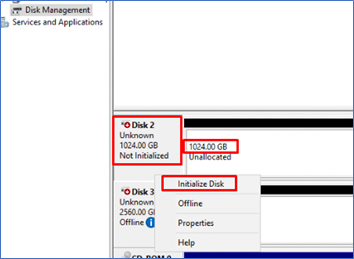
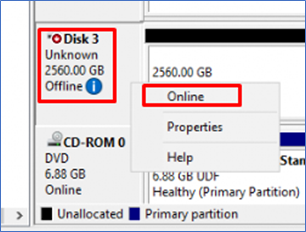
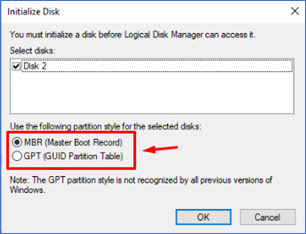
Criamos ambos os discos como MBR para demonstrar o que acontece. Observe abaixo:
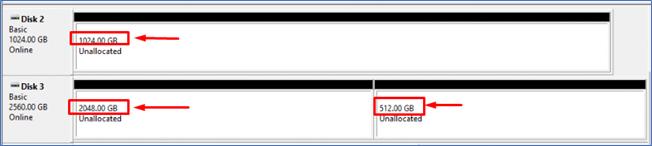
O disco de 1TB, criou um espaço único de 1TB. No entanto, ao utilizar o MBR no disco de 2,5TB, ele separou em uma parte de 2TB e outra de 512GB (lembre-se que o MBR possui uma limitação de 2TB por disco). Essa separação não ocorreria se tivéssemos utilizado o GPT. Talvez você se pergunte. Mas então eu posso utilizar um disco com mais de 2TB em MBR, e então utilizar o espaço de 2TB e o de 512GB, como discos “independentes”, certo? Bem, criamos um sistema de arquivos na parte de 2TB como NTFS. Vamos agora tentar criar um sistema NTFS na parte que sobrou de 512GB. Observe:
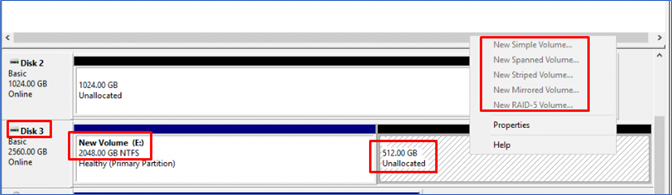
Não é possível criar mais nenhum volume. Então, se vai usar discos com mais de 2TB, utilize o GPT.
Conversão de MBR em GPT
Se você está utilizando MBR, é possível converter em GPT? Se você ainda não criou nenhum sistema de arquivos, a resposta é sim. Ou seja, isso só ocorre enquanto você ainda está criando o disco.
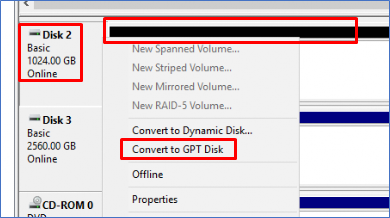
Caso o disco já tenha um sistema de arquivos, a resposta é não. Não é possível modificar entre MBR e GPT.
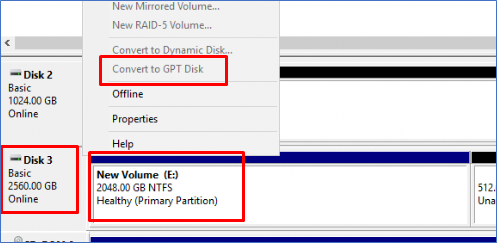
Se você apagar o volume NTFS criado anteriormente, a opção é exibida novamente:
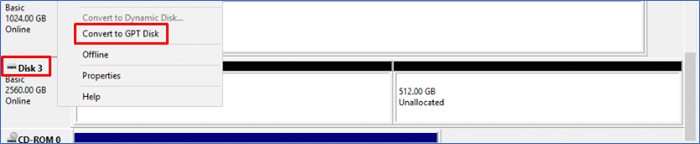
Lembra que o disco de 2,5TB, ficou particionado em 2TB e 512GB? Observe o que aconteceu quando mudamos MBR para GPT.

Caso você já tenha dados em um disco de 2TB, e precise expandir esse disco, você precisará utilizar GPT. Nesse caso, existem ferramentas na internet que realizam essa conversão, mesmo com dados no disco. Mas por serem ferramentas independentes, não temos como garantir sua eficácia. Se desejar testar, recomendamos que faça um backup de todos os seus dados antes de realizar o procedimento. Caso contrário, se não deseja se arriscar, crie um novo disco em GPT, adicione ao servidor, e faça a migração dos dados, antes de descomissionar o disco com MBR.
Até a próxima!

José Anderson Vila Nova
Cloud Architect
anderson.vilanova@darede.com.br
O José Anderson Vila Nova Profissional de Infraestrutura com ênfase em produtos Microsoft, com experiência no suporte e implantação de aplicativos e serviços. Ele possui diversas certificações técnicas e das duas maiores plataformas de serviços em nuvem: a MS100 da Microsoft e a AWS Cloud Practitioner.